USA Computer Services Blog
Tip of the Week: How to Set Windows to Automatically Reboot
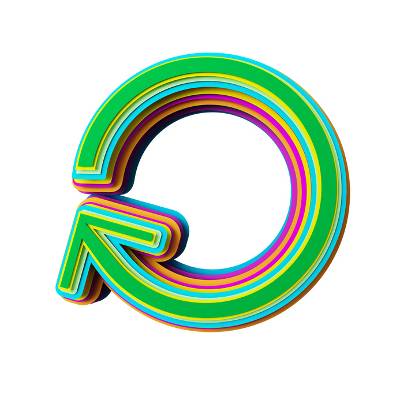 When’s the last time you rebooted your PC or mobile device? If you’re drawing a blank to this question, then you should take the minute or two it takes to reboot as soon as possible (or 15 minutes if you’re still using Windows XP). To a computer, rebooting can be likened to getting a full night’s sleep; without it, performance will suffer.
When’s the last time you rebooted your PC or mobile device? If you’re drawing a blank to this question, then you should take the minute or two it takes to reboot as soon as possible (or 15 minutes if you’re still using Windows XP). To a computer, rebooting can be likened to getting a full night’s sleep; without it, performance will suffer.
The Importance of Rebooting
Even the latest desktop and mobile software is prone to bugs and memory leaks. In a memory leak, your RAM becomes overloaded, causing your PC to significantly lose performance and slow down or even freeze up. When your system is rebooted, it’s like you're resetting all the data that’s overloading the RAM, giving your PC a fresh start.
This is the reason why, after you download and install a new application or update your operating system, you will often be asked to reboot your system. The installation and the updating of new software is an involved process for a computer that requires a lot of resources. If the system isn’t rebooted after a major installation, then it’s essentially like leaving your tools on the floor after completing a major construction project--operations will be slowed down due to people tripping over the tools.
In addition to improved performance, another benefit to regular rebooting is longer battery life. If your system doesn’t have to strain the RAM by processing disorganized data, then your device will require less power to operate.
The chore of rebooting is often neglected due to users not wanting to pause their work. Another common reason why people are hesitant to reboot is because they may operate their PC with several applications and Internet browser tabs open all at once. For these computer users, rebooting means closing every application and every tab, and then having to reopen everything once their computer is back online.
As a best practice, we recommend that you reboot your PC at least once a week and as often as every day. If you do this right before you leave for home, then you won’t have to have your workday interrupted by closing out your programs, and your system will be less prone to crashing. Even with your mobile devices, it’s best practice to regularly reboot them because they too can suffer from an overloaded RAM.
How to Set Your PC to Automatically Reboot
If rebooting is one chore that you don’t want to put on your day, then you can have Windows do this automatically through the Windows Task Scheduler in Windows 8.1. To access the Task Scheduler, go to Control Panel. In the search feature located in the upper right hand corner, type “schedule” and then hit Enter.
From here, you will see listed underneath Administrative Tools a shield icon that says Schedule Tasks. Click on it. You are now in Task Scheduler. To the right of the screen, you will see the Task Scheduler Library, from this menu, go to Create Task...
With the Create Task box open, now go to the General tab. Give your task a name like “daily reboot,” and make sure to select “Run whether user is logged on or not,” along with “Run with highest privileges.”
Next, click Triggers tab, and then the New... button. From here, you can select how often you want your PC to reboot, and at what time you want it to take place. It is preferable that you choose a reboot time that is after hours. Click OK.
Now, go to the Actions tab and click on the New... button. Make sure the Action is set to "Start a program." Under Program/script: select the program called shutdown. Now click OK.
After doing all of this, you should be all set and not have to worry about having to manually reboot your PC again.
We would like to point out that part of USA Computer Services' remote IT maintenance service includes scheduled rebooting of your company's workstations after hours. This allows you to come to work every day knowing that needed PC maintenances have been taken care of, and that your machine will be operating at maximum efficiency. Call us at (704) 665-1619 to learn more.

Comments